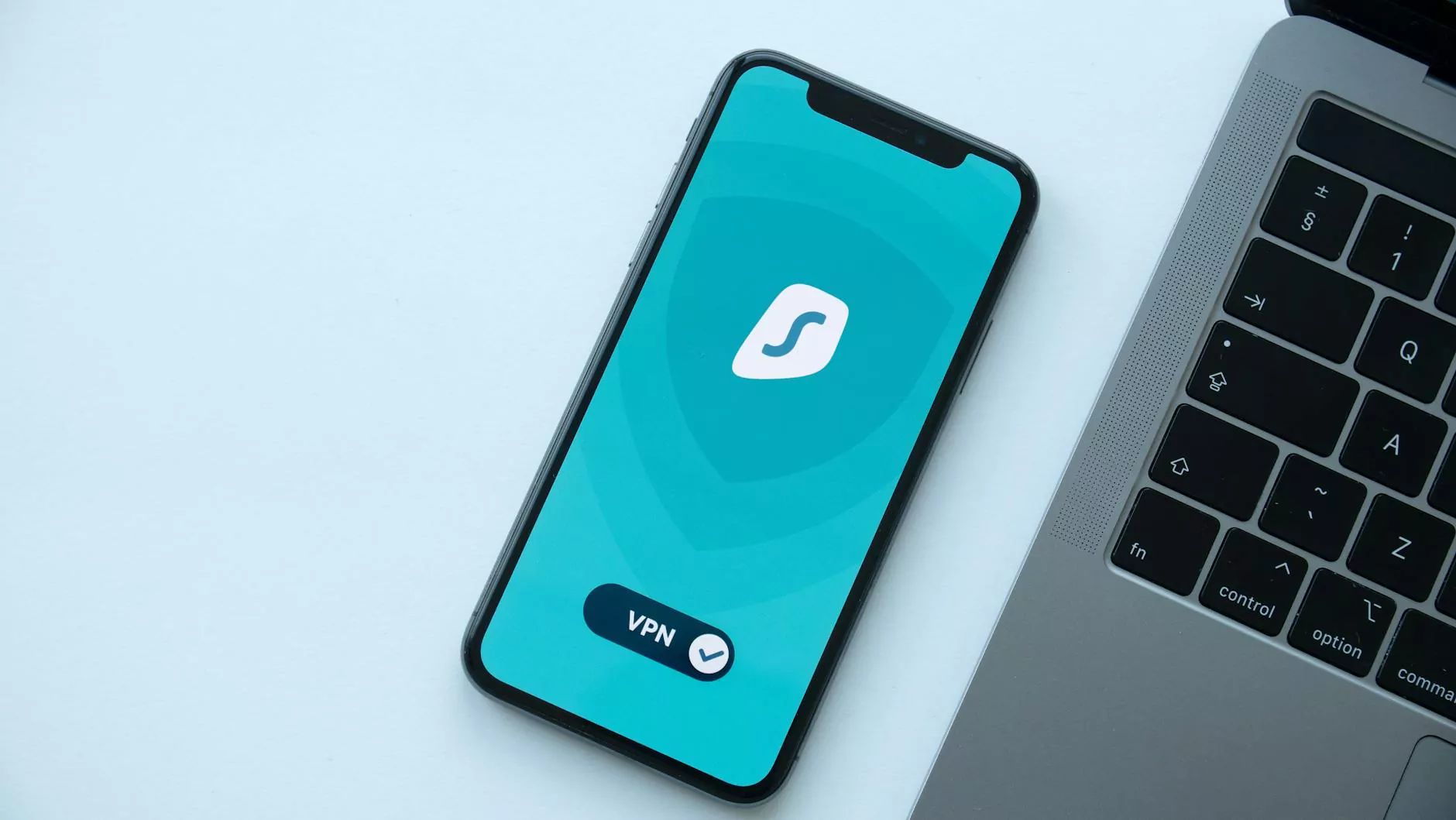How to Install cPanel on CentOS 6

cPanel is one of the most popular web hosting control panels available in the market today. It provides an easy-to-use interface for managing your websites, databases, emails, and much more. If you're using CentOS 6 as your server operating system, this article will guide you through the process of installing cPanel from scratch.
Why Choose cPanel on CentOS 6?
Before diving into the installation process, it’s essential to understand why you might want to choose cPanel on CentOS 6. Here are some reasons:
- Stability and Performance: CentOS 6 is known for its stability and performance in a server environment.
- Wide Adoption: Many hosting providers use CentOS as their preferred Linux distribution.
- Comprehensive Features: cPanel offers a plethora of features for website management, making it easier for users to handle various tasks without deep technical knowledge.
Prerequisites for Installing cPanel
Before starting the installation process, make sure you meet the following prerequisites:
- Server Requirements:
- A clean installation of CentOS 6 (preferably 64-bit).
- At least 1 GB of RAM (2 GB or more is recommended).
- A minimum of 20 GB of disk space.
- Root access to the server.
- Updated System: Always ensure that your system is updated. You can do this by running: yum update -y
- Static IP Address: It’s crucial to have a static IP address for your server to avoid any connectivity issues.
- Hostname Configuration: Set a proper hostname for your server using: hostnamectl set-hostname server1.germanvps.com
Step-by-Step Guide on How to Install cPanel on CentOS 6
Step 1: Access Your Server
To install cPanel, you’ll need to log in to your CentOS 6 server using SSH. You can do this via a terminal on a Linux or MacOS system or using an SSH client like PuTTY on Windows.
ssh root@your-server-ipStep 2: Set the System Timezone
It’s important to ensure that your server has the correct timezone settings. You can set the timezone by running the following commands:
tzselectln -sf /usr/share/zoneinfo/ /etc/localtimeStep 3: Disable SELinux
cPanel requires that SELinux is disabled. You can check the current SELinux status and disable it as follows:
getenforcesetenforce 0vi /etc/selinux/configChange the line SELINUX=enforcing to SELINUX=disabled.
Step 4: Install Required Dependencies
cPanel requires certain dependencies to function correctly. Install them by running the following command:
yum install perl -yStep 5: Download cPanel Installation Script
To install cPanel, you’ll need to download its latest installation script. Use the following command:
cd /homewget -N http://httpupdate.cpanel.net/latestStep 6: Run the cPanel Installation Script
With the installation script downloaded, you can now start the installation process. Run the script using the following command:
sh latestThis process may take some time (30 to 60 minutes, depending on your server's performance and internet speed). During this time, the script will download necessary files, compile them, and set up cPanel services.
Step 7: Accessing the cPanel Interface
Once the installation completes, you can access the cPanel interface by entering your server’s IP address into a web browser followed by the port 2087, like so:
https://your-server-ip:2087Your browser will likely show a security warning because cPanel uses a self-signed SSL certificate. You can safely proceed to the cPanel interface.
Step 8: Set Up Your cPanel Account
After logging in, you will need to set up your cPanel account. Use the root username and password you initially set up for your server. Follow the prompts to configure your settings.
Step 9: Configure cPanel Settings
Once inside the cPanel interface, you can adjust various settings tailored to your needs. This includes:
- Creating User Accounts: You can create multiple user accounts for different hosting clients.
- Setting Up Email Accounts: Configure and manage email accounts for your domains.
- Creating Backups: Ensure your data is backed up regularly through the backup tool.
Post-Installation Best Practices
After successfully installing cPanel, it’s important to follow some best practices to ensure optimal performance and security:
- Keep cPanel Updated: Regular updates bring important security patches and new features. You can update cPanel using the command: updaterscripts
- Secure Your Server: Implement firewalls and change default ports to minimize vulnerabilities.
- Monitor Server Performance: Utilize tools available in cPanel to keep track of server health and performance.
- Learn and Utilize cPanel Features: Familiarize yourself with the myriad of tools and features that cPanel offers.
Conclusion
Installing cPanel on CentOS 6 is a straightforward process when approached step-by-step. Following this guide should equip you with the knowledge needed to successfully set up cPanel on your server. Remember that managing a server requires ongoing maintenance, so keep your system updated, secure, and backed up regularly to ensure smooth operations for your websites.
For more detailed information or assistance, visit our website at GermanVPS for professional IT services and computer support.